프로크리에이트 아이패드 드로잉 캐리커처 그리기

안녕하세요 여러분
오랜만에 돌아온 캐리커쳐 포스팅입니다
저는 캐리커쳐를 드로잉 할 때 지인에게 선물용으로 대부분 그리는데요,
이번에도 지인이 결혼을 하게되어 인화해서 만들어주면 좋겠다~ 싶어 진행하게 되었어요
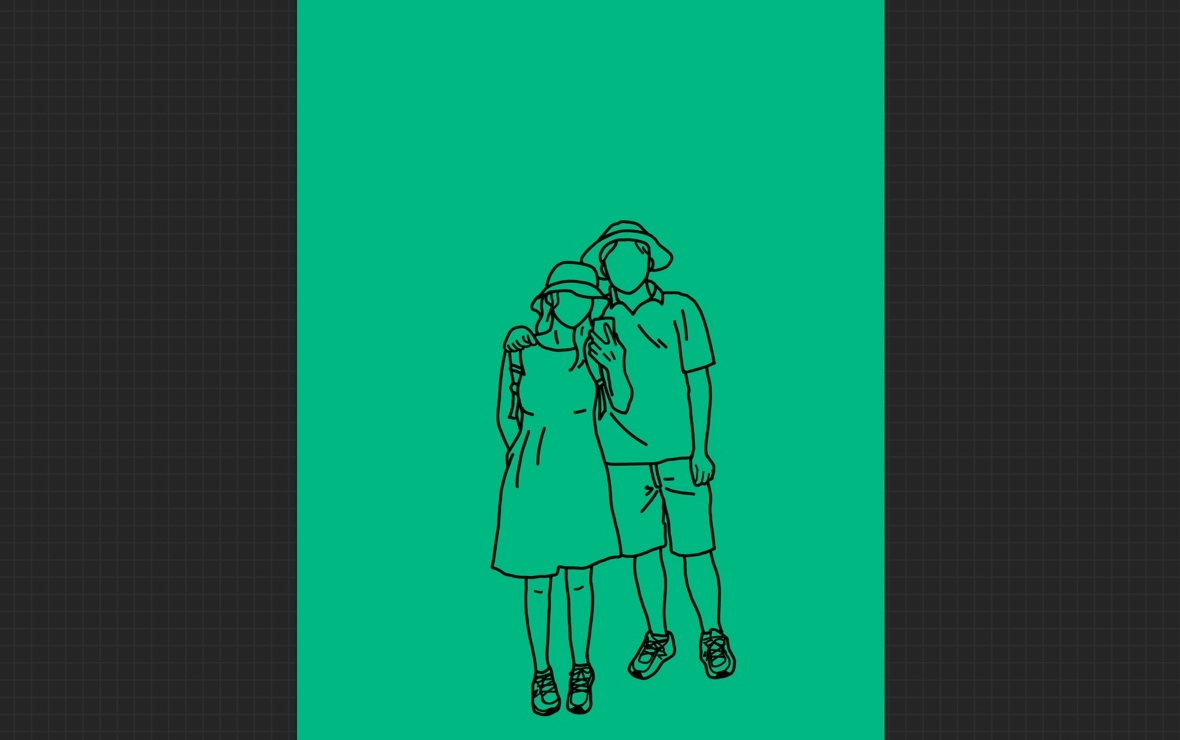
1. 깔끔하게 라인따기
이번에는 구도가 어렵지는 않아서 러프스케치 과정이 없이 바로 외곽선 작업을 하였어요
저번에는 필압이 느껴지는 터치로 작업을 해보았는데,
이번에는 좀 더 깔끔한 느낌으로 그려보고 싶어서 스타일을 바꿔보았어요
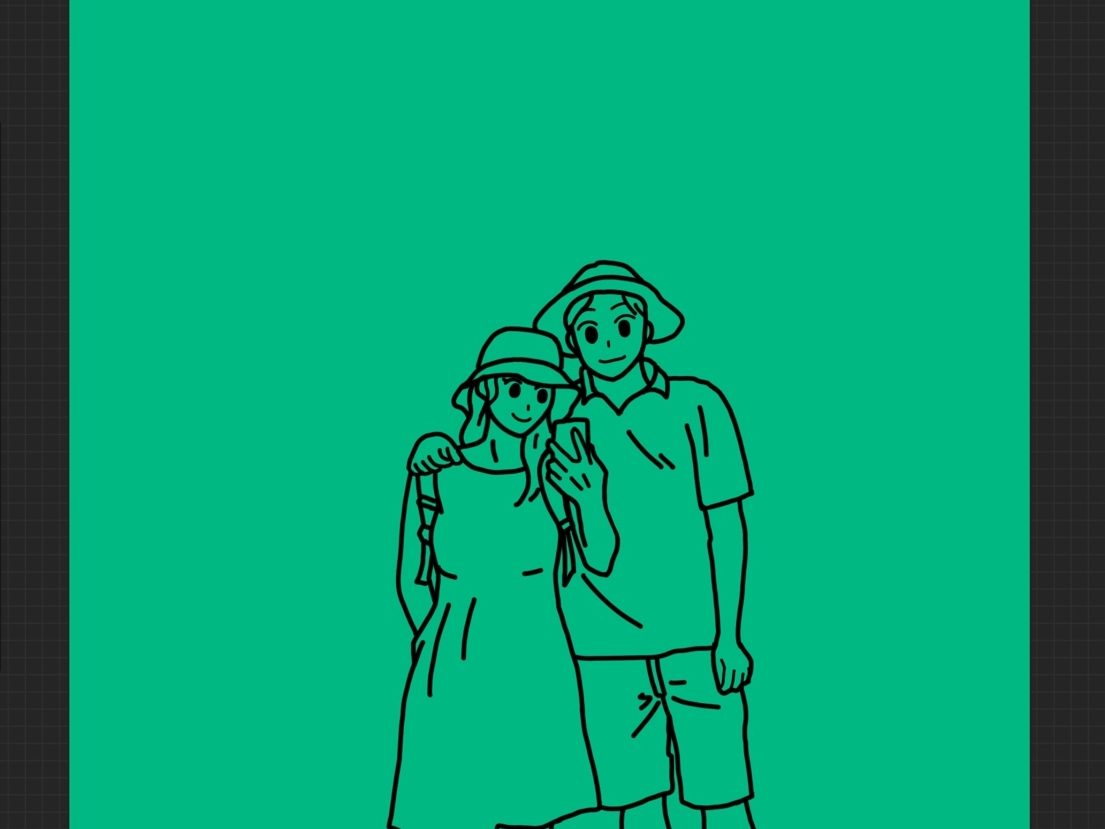
2. 이목구비 그려 넣기
이번에는 과정이 꽤나 생략이 되었는데 저도 연습하면서 점점 과정이 정립되는 것 같아요
전에는 뭔가 중구난방 한 느낌이 있었는데 순서가 딱 정리된 느낌이라고 해야 할까요?
레퍼런스 이미지의 구도와 표정, 특징에 맞게 이목구비를 그려 넣어 줍니다
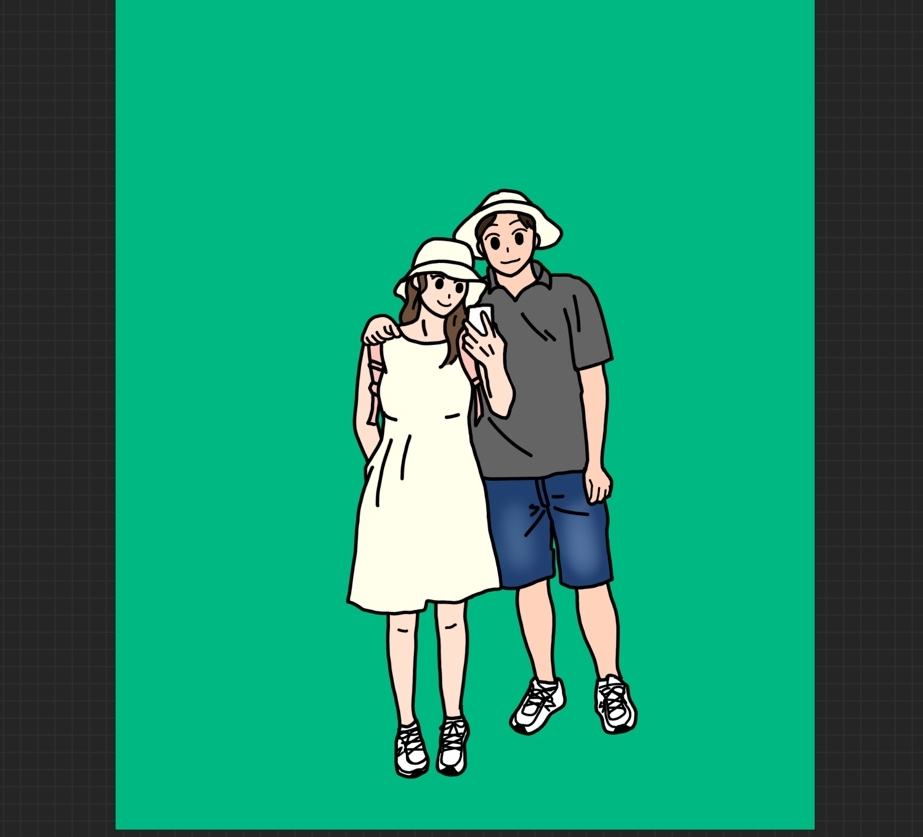
3. 완성 외곽선 안 채색하기
원본 사진이나 원하는 이미지에 맞춰 채색을 해줍니다
이때는 새로운 레이어를 생성하여 윤곽선 레이어 밑에 작업을 해주셔야 깔끔한 작업이 가능합니다

4. 그림자 명암 넣어주기
다음은 제가 꼭 빠지지 않고 넣어주는 과정인데요, 바로 명암을 넣어주는 과정입니다
간단하고 단순한 캐리커쳐 그림이지만 그림자 처리 정도는 해주는 것이 디테일과 생동감이 살아나서 저는 좋더라고요
사실 저에게 가장 어려운 과정이긴 합니다 사진에서 오는 빛과 캐리커쳐에서 차용하는 빛의 방향은 달라질 수도 있고,
같은 방향이라 하더라도 이건 단순화하여 그림으로 표현하는 것은 어려운 부분인 것 같아요

5. 하이라이트 및 메이크업
마지막으로 하이라이트와 볼터치 등의 메이크업으로 그림에 생동감을 넣어줍니다
디테일한 부분이라 저는 가장 마지막애 해주었지만 사실 채색다음에 바로 해주어도 되는 부분이에요
그림을 그릴 때 이런 디테일한 부분을 먼저 넣어주면 변화가 확실히 보이면서 그림을 그리는 게 재밌어지는 경우도 있더라고요

6. 원하는 배경이미지 넣기
드디어 캐리커쳐가 완성되었어요~
그러면 원하는 배경 이미지를 밑에다 깔아주면 되는데요,
배경은 오히려 실사로 두는 게 뭔가 더 독특하고 감성이 느껴져서 좋은 것 같기도 해요
물론 배경도 그림으로 그린다면 그건 또 그만에 장점이 있겠죠? 저도 나중에 배경까지 작업해보려고 합니다
아무래도 디테일이 많이 들어가면 시간이 많이 걸리기 때문에 여러 가지 방향으로 연구해 봐야겠어요~
오늘은 아이패드드로잉 캐리커처 그려주기 제3탄을 포스팅해 보았는데요, 재밌게 봐주셨으면 좋겠습니다 ㅎㅎ
"모든 그림의 저작권은 제작자인 yanz에게 있으니 무단 및 상업적 사용은 안되는 거 아시죠?"
직접 전문적으로 캐리커처 일을 해볼까도 요즘 생각을 하고 있는데, 혹시 시작하게 된다면 블로그에도 소개해드리도록 하겠습니다
그럼 오늘도 제 블로그에 방문하여 주신 모든 분들에게 감사드리며,
저는 다음은 캐리커쳐 추억드로잉 4탄으로 찾아뵙겠습니다

'세상 모든 정보 > 유용한 기능' 카테고리의 다른 글
| 아이패드 내 화면녹화 화면영상 방법 (5) | 2023.10.22 |
|---|---|
| 인스타 릴스 올리는 법 + 내 음악 넣는 법 (2) | 2023.09.16 |
| 카카오톡 꿀팁 멀티프로필 새로운 위치 + 단톡방 대상 친구에게 보이는 내 프로필 보는 법 (0) | 2023.09.06 |
| 카카오톡 멀티프로필 설정하는 방법 + 대상 친구 지정하기 (1) | 2023.08.05 |
| 롯데월드 방문한 날, 캐리커쳐 만들기: 추억드로잉2 (1) | 2023.08.04 |



